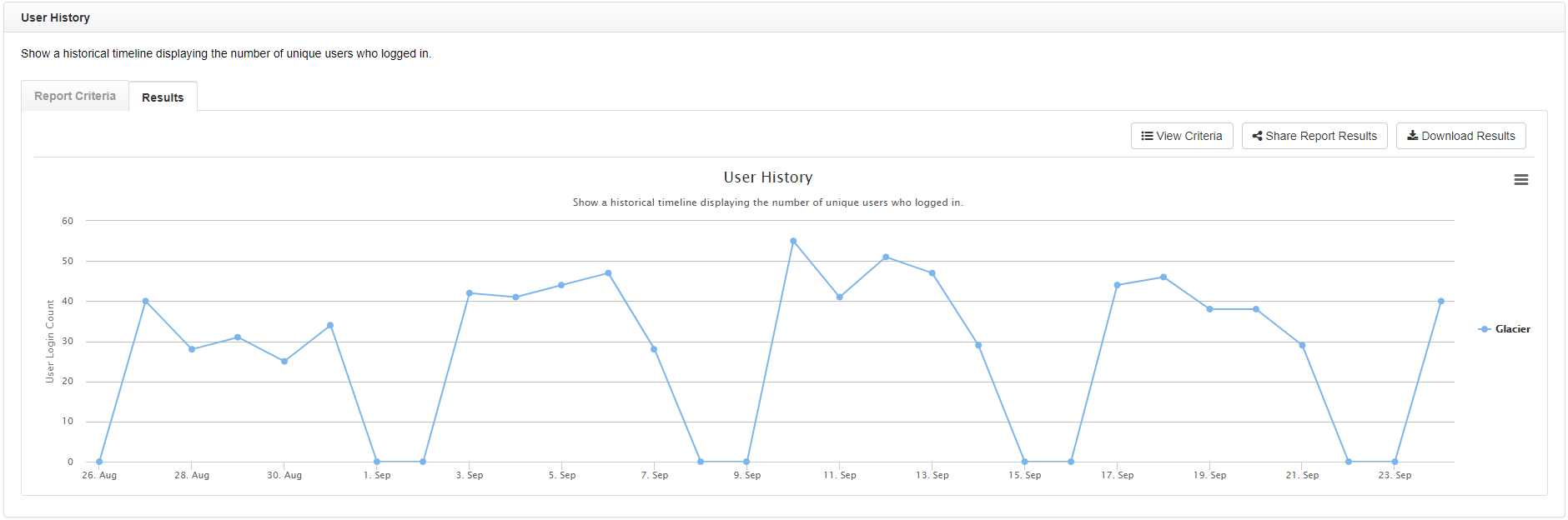Le rapport Historique utilisateur montre une chronologie historique du nombre d’utilisateurs uniques qui se sont connectés. Ce rapport peut être utilisé pour déterminer combien d’utilisateurs uniques utilisent le laboratoire sur une période donnée.
Générer un rapport Historique utilisateur
La page présentant les critères du rapport va apparaître et elle inclut une plage de dates et diverses autres façons de filtrer le rapport. Sélectionner et ajouter des tags et des groupes aux critères du rapport vous aidera à mieux segmenter les données et afficher des résultats utiles.
- Allez à Rapports. Cliquez sur Historique utilisateur.
- Sélectionnez une période. Sélectionnez l’option Emploi du temps adaptée (Appliquez les emplois du temps attribués si des emplois du temps ont été attribués à chaque groupe, ou Appliquez un emploi du temps unique si les laboratoires ont le même emploi du temps et qu’il a déjà été créé). Cliquez sur Fermer.
- Cliquez sur Inclure tous les postes. Sélectionnez les groupes (laboratoires) à inclure. Cliquez sur Fermer.
- Cliquez sur Inclure tous les utilisateurs. Sélectionnez les noms d’utilisateurs ou tags à inclure. Cliquez sur Fermer.
- Changez la façon dont les résultats sont groupés, si vous le souhaitez (Cliquez sur Grouper par nom de groupe).
- Changez l’intervalle, si vous le souhaitez (Cliquez sur Intervalle : Quotidien).
- Cliquez sur Envoyer.
Les résultats peuvent être davantage filtrés en utilisant l’option de recherche. Les options Voir les critères, Partager les résultats du rapport ou Télécharger les résultats sont disponibles.
- Sélectionner l’option Partager les résultats du rapport entrainera le chargement d’un formulaire.
- Saisissez l’adresse email du destinataire dans le champ « À », changez l’Objet par défaut dans le champ objet, le cas échéant, utilisez le champ Message pour ajouter un message personnalisé et choisissez d’envoyer le rapport soit dans un format Simplifié soit dans un format Brut.
- Sélectionner l’option Télécharger les résultats vous donne le choix de télécharger les résultats dans un format Simplifié ou dans un format Brut.
- Les résultats Bruts ne sont pas formatés afin de permettre une future manipulation des données aisée.
- Les résultats Simplifiés sont formatés pour une présentation professionnelle des données.
- L’icône menu vous donne l’option de télécharger le graphique en tant que PDF, fichier Excel (XLSX), fichier image (PNG, JPEG ou SVG) ou de l’imprimer.