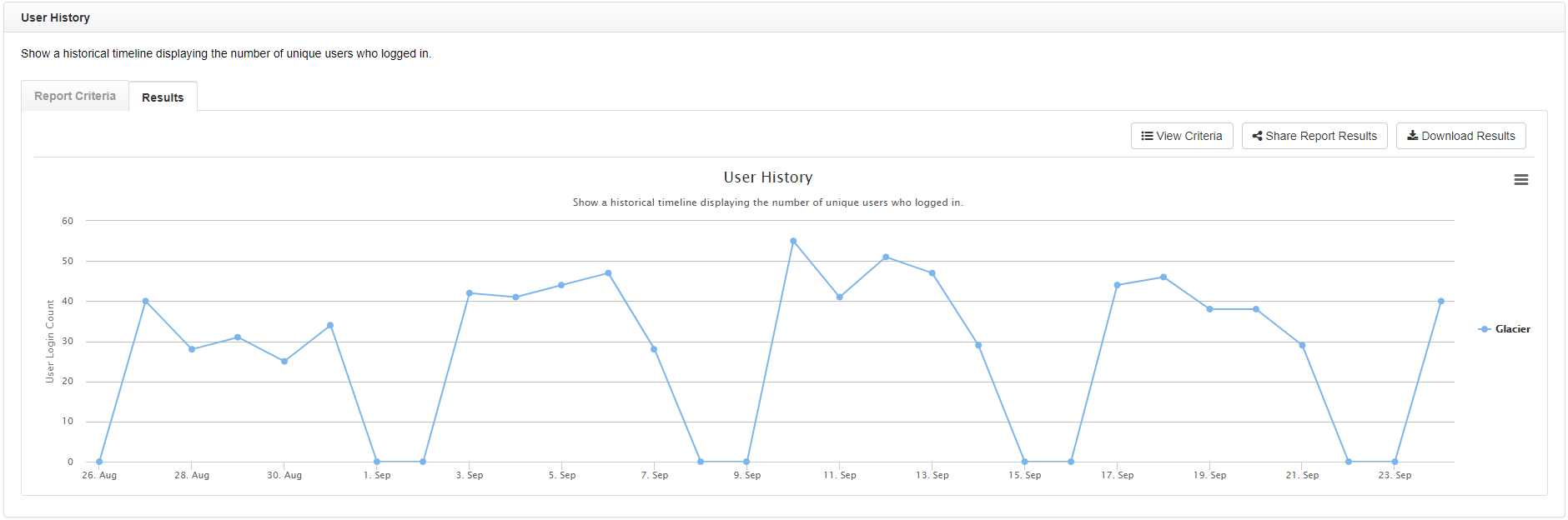The User History report shows a historical timeline of the number of unique users who logged in. This report can be used to determine how many unique users are using a lab within a given time period.
Run a User History Report
The report criteria page will load and include a date range and various ways to filter the report. Selecting and adding tags and groups to the report criteria will help to further segment the data and show meaningful results.
- Navigate to Reports. Then click User History.
- Select the date range. Select the appropriate Schedule option (Apply assigned schedules if schedules have been assigned to each group, or Apply a single schedule if the labs have the same schedule, and it has already been created). Click Close.
- Click Including all Computers. Select groups (labs) to include. Click Close.
- Click Including all Users. Select usernames or tags to include. Click Close.
- Change the way results are grouped, if desired (Click Group by group name).
- Change the interval, if desired (Click Interval: Daily).
- Click Submit.
The results can be filtered further using the search option. Options to View Criteria, Share Report Results, or Download Results are available.
- Selecting the Share Report Results option will load a form.
- Enter the recipient’s email address in the To field, change the default Subject field if necessary, use the Message field to add a personalized message, and choose to send the report in Friendly or Raw format.
- Selecting the Download Results option gives a choice to download the results in Friendly or Raw format.
- Raw results lack formatting to make further manipulation of the data easy.
- Friendly results are formatted for professional presentation of the data.
- The menu icon gives the options of downloading the graph as a PDF, Excel file (XLSX), image file (PNG, JPEG, or SVG), or printing it.