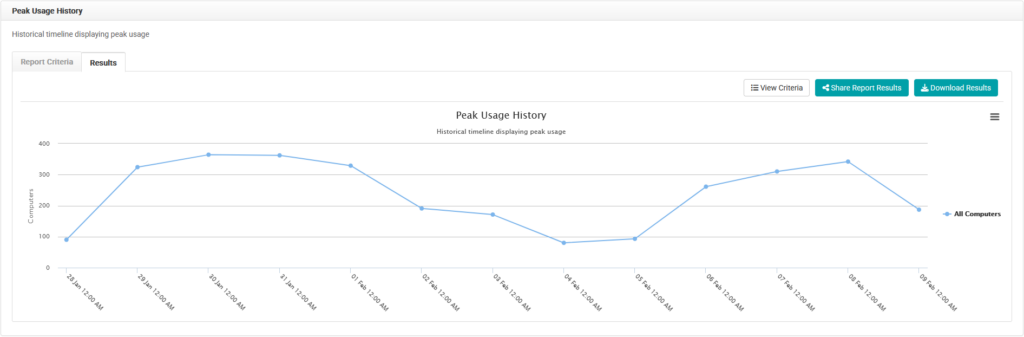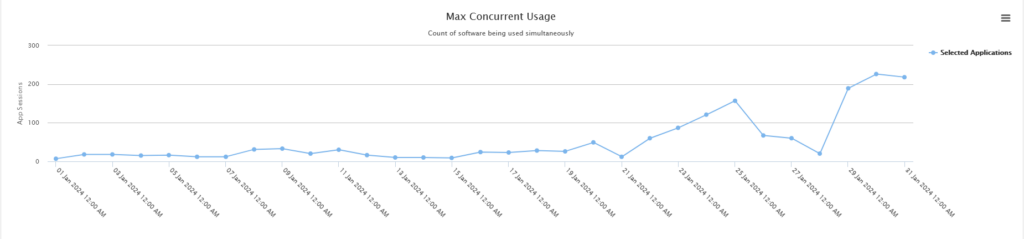LabStats’ reports show how many lab resources are being used. Fewer computers and software applications might need to be purchased since resources could be moved or eliminated based on a report’s information. LabStats also aids in finding and eliminating unused software licenses.
The Peak Usage History report in LabStats shows the number of computers in use at the peak time. If a lab is consistently at or near peak usage daily, then more resources might need to be allocated to the lab, or students might need to be redirected to less-used labs. Conversely, if a lab is consistently below max capacity, resources may be better used elsewhere.
The Application Launch History report, segmented to show max concurrent usage, can display how many instances of the same applications or websites are used at peak usage. Based on the number of applications available in a lab, easily determine if you need more or fewer applications.
Run a Peak Usage History Report
Running this report, with the following chart criteria, will show the peak usage of each selected group (lab). See which have the highest average peak usage through the selected date range, and easily identify if you need more hardware resources.
- Navigate to Reports. Then click the Peak Usage History report.
- Select the date range.
- Click Including all Computers. Select groups (labs) to include. Click Close.
- Click Combine results for selected groups
- Select Separate results by group. Click Close.
- Click Submit.
Run an Application Launch History – Max Concurrent Usage Report
Running this report, with the following chart criteria, will show the peak usage of the selected software application for the selected group (lab). See if the application is near peak usage, and easily determine if you have too much of the application for the selected lab.
- Navigate to Reports. Then click the Application Launch History report.
- Select the date range.
- Click Including all Computers. Select the group (lab). Click Close.
- Click All applications. Select the application(s) or application tag(s). Click Close.
- Click Submit.
- Click the report back arrow to switch the report to show max concurrent usage.