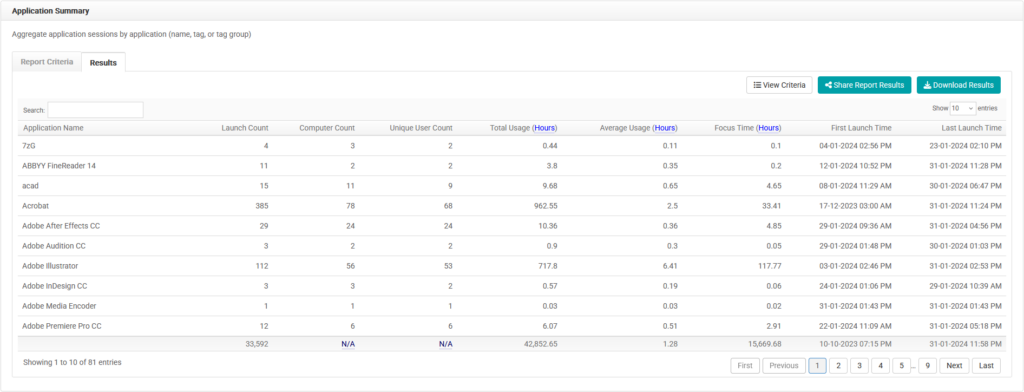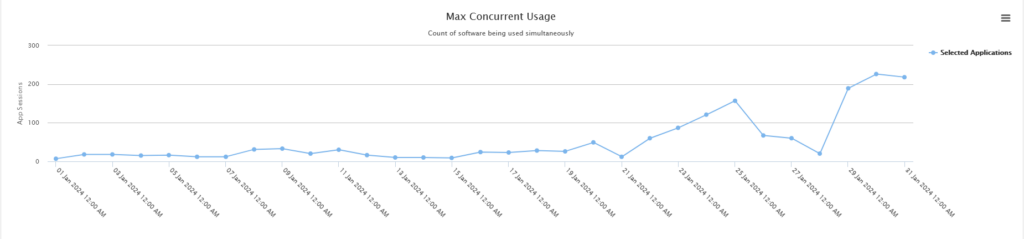LabStats’ reports show how many applications are being used. Cross-reference this information with the number of licenses being purchased to understand usage trends. Fewer software applications might need to be purchased since resources could be shifted or eliminated based on LabStats’ data.
The Application Dashboard can help to identify the number of applications that have been used over the last seven days. It also shows how many computers have the application installed. This is useful for viewing all of the applications in your environment.
Use the Application Summary report to view all of the application usage for a specific group (lab). This data, in conjunction with the Application Launch History report, can help identify software that rarely gets used.
The Application Launch History report, segmented to show max concurrent usage, can display how many instances of the same applications are used at peak usage. Based on the number of applications available in a lab, easily determine if you have unused licenses.
Even though all of the licenses might be used at one point during the day, it doesn’t mean that licenses couldn’t be cut. Running an Application Usage History report can help identify the number of licenses that are needed in a lab. View the utilization of a specific application in a lab to get even more information.
Using the Application Dashboard
Use the Application Manager to pinpoint the number of computers that have the application installed.
- Navigate to Applications. Then click Dashboard.
- Search for a specific application.
- Change the number of shown entries.
- Order by specific column when clicked.
Run an Application Summary Report
Running this report, with the following chart criteria, will show the different applications installed in the selected group(s). Pair this information with application usage data to see if all of the installed applications are being used.
- Navigate to Reports. Then click the Application Summary report.
- Select the date range.
- Click Including all Computers. Select group(s) (lab). Click Close.
- Click All applications. Select the application(s) or application tag(s). Click Close.
- Click Submit.
Run an Application Launch History – Max Concurrent Usage Report
Running this report, with the following chart criteria, will show the peak usage of the selected software applications for the selected group (lab). See if the application is near peak usage, and easily determine if you have enough of the application for the selected lab.
- Navigate to Reports. Then click the Application Launch History report.
- Select the date range.
- Click Including all Computers. Select the group (lab). Click Close.
- Click All applications. Select the application(s) or application tag(s). Click Close.
- Click Submit.
- Scroll down to the graph that shows max concurrent usage.
Run an Application Usage History Report
Running this report, with the following chart criteria, will show the utilization percentage of the selected application(s) in the selected group(s) (lab). This report shows utilization based on the assumption that the selected application is installed on every computer in the selected lab. To get the most relevant data for uncovering unused licenses, select one application and one group at first.
- Navigate to Reports. Then click the Application Usage History report.
- Select the date range. Select the appropriate Schedule option (Apply assigned schedules if schedules have been assigned to each group, or Apply a single schedule if the labs have the same schedule and it has already been created). Click Close.
- Click Including all Computers. Select groups (labs) to include. Click Close.
- Click All applications. Select the application(s) or application tag(s). Click Close.
- Click Submit.